Java8 설치 + 환경변수 설정 (2019 ver JDK8 Download)
안녕하세요(・∧‐)ゞ
노트북을 새로 구매한 기념으로 Java 설치부터 Eclipse 구축 까지 다뤄보려 합니다.
이전 작성 해놨던 매뉴얼 문서가 있지만 2019 8월 기준으로 새롭게 작성해 보겠습니다!(사실 2019년 기준이라하지만 별 다를건 없습니다ㅎㅎ 머쓱ㅎ)
1. 'Java8 download' 검색 후 Oracle 사이트로 이동
"Java8 download"라고 구글링해주면 바로 첫번째 나오는 Oracle 사이트를 들어가줍니다.
https://www.oracle.com/technetwork/java/javase/downloads/jdk8-downloads-2133151.html

2. 설치 전 Oracle사이트 내 쿠키 수락
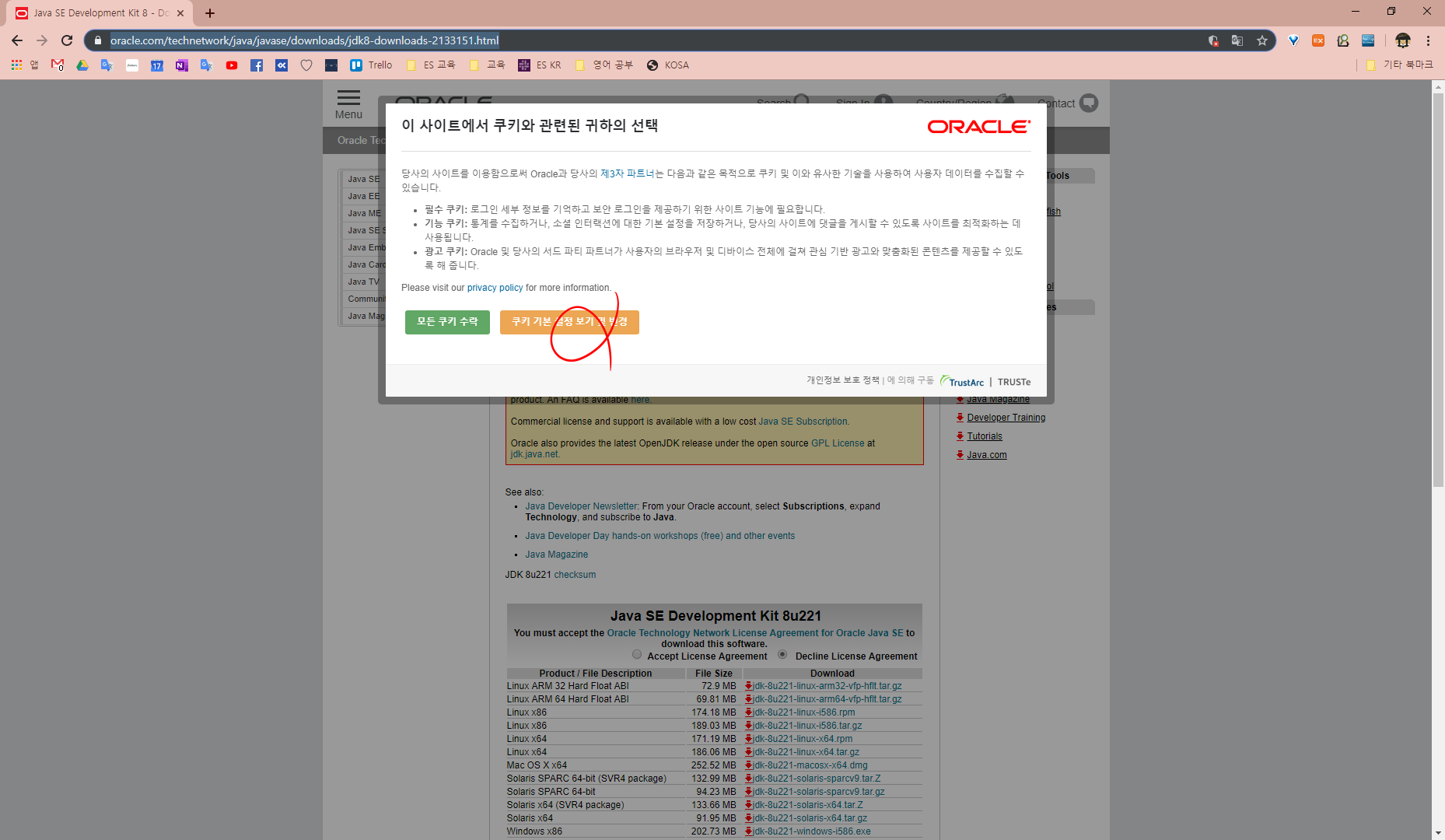


3. 설치 전 내 컴퓨터의 맞는 운영 체제 환경(몇 비트) 알아보기


확인해보면 저는 Windows OS에 64bit 운영 체제를 가졌네요.
4. OS와 운영체제에 맞는 JDK 설치

자, 우선 노란색 박스 누가봐도 눈에 띄게 읽어 달라는 안내문구처럼 나와있네요(*´∇`*)
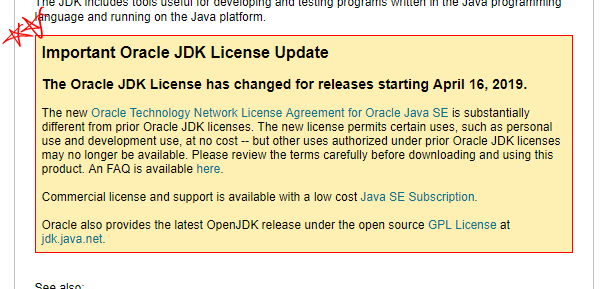
| 원문 | 해석본 |
| Important Oracle JDK License Update The Oracle JDK License has changed for releases starting April 16, 2019. The new Oracle Technology Network License Agreement for Oracle Java SE is substantially different from prior Oracle JDK licenses. The new license permits certain uses, such as personal use and development use, at no cost -- but other uses authorized under prior Oracle JDK licenses may no longer be available. Please review the terms carefully before downloading and using this product. An FAQ is available here. Commercial license and support is available with a low cost Java SE Subscription. Oracle also provides the latest OpenJDK release under the open source GPL License at jdk.java.net. |
중요한 Oracle JDK 라이센스 업데이트 2019 년 4 월 16 일부터 Oracle JDK 라이센스가 릴리즈로 변경되었습니다. |

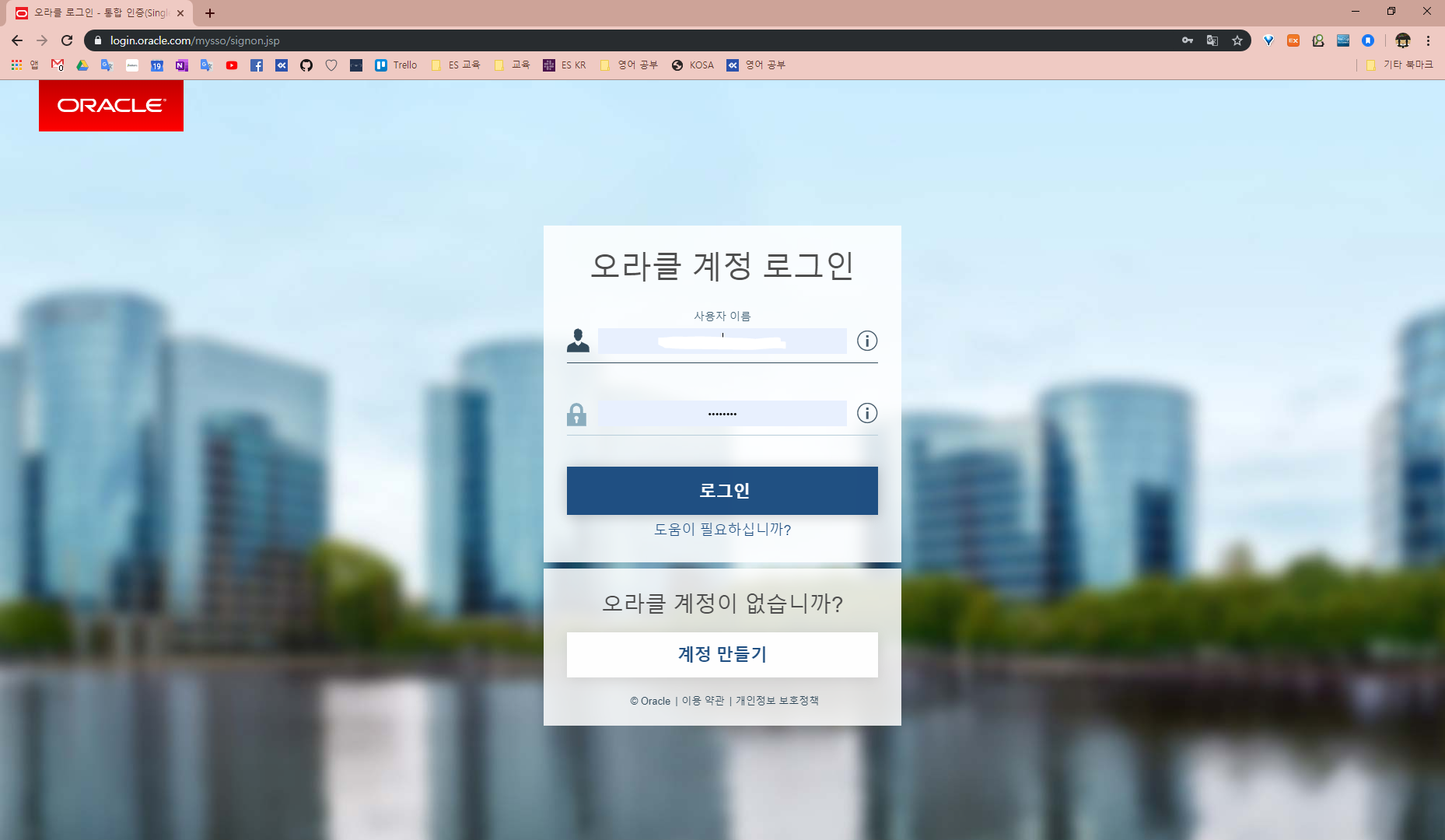
오라클 계정이 필수라 계정이 없다면 '계정 만들기' 클릭해서 계정을 만들고 로그인까지 하셔야합니다.(이메일 주소말고는 다 대충 작성하셔도 됩니다)
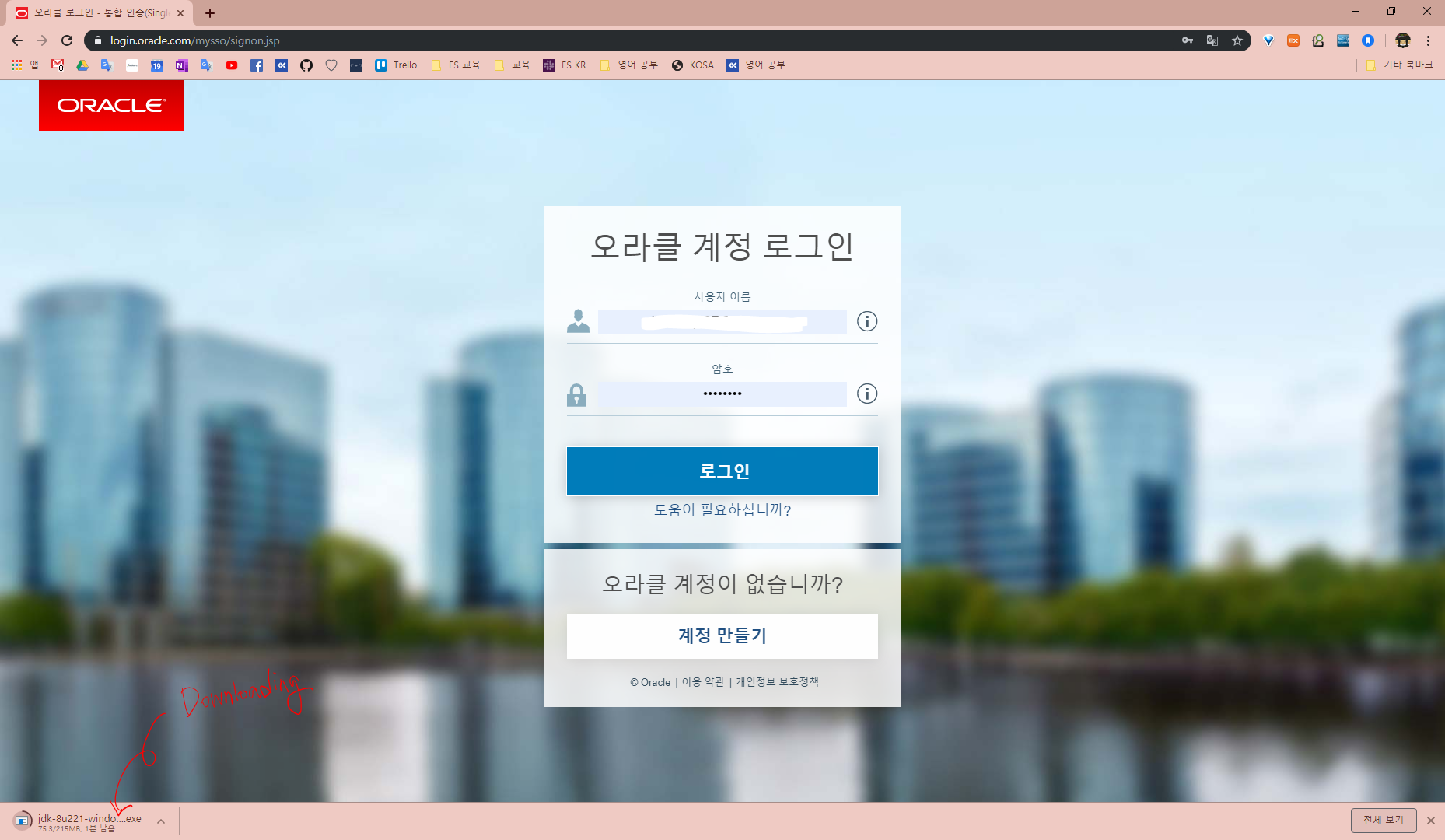
5. 명령 프롬프트(CMD)창 Open
다운로드 중 설치를 기달리면서 명령 프롬프트(CMD-Commands)창을 열어줍니다.
CMD창을 여는건 여러 방법이있습니다.
- Windows키 + X + C(cmd)
- Windows키 + R(Run 실행) + cmd
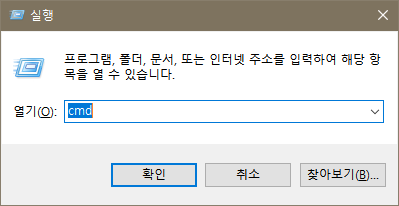
- Windows키 + '명령' 키워드 작성 + 클릭
- 작업 표시줄 돋보기 아이콘 클릭 + '명령' 키워드 작성 + 클릭

6. cmd창에 'java -version' 명령어 수행

java -version
이라고 쳤을 때 다음과 같이 나와야 정상입니다
(아니라면 이미 설치되어있다는 뜻입니다.)
(아니라면 java 쓰고 띄어쓰기 했는지 하이픈(-)은 잘 사용했는지 오타는 없는지 확인해보세요)
7. 설치 (클릭클릭의 연속)
자 이제 설치가 다됬다면 클릭클릭의 연속입니다.


에에~~~ 비싼 노트북이여서그런지 이런것도 됬고 '그래도 설치' 눌러주시면 됩니다.(동그라미로 표시해놨어야됬는데 넘어갔습니다ㅠㅠ흑흑)

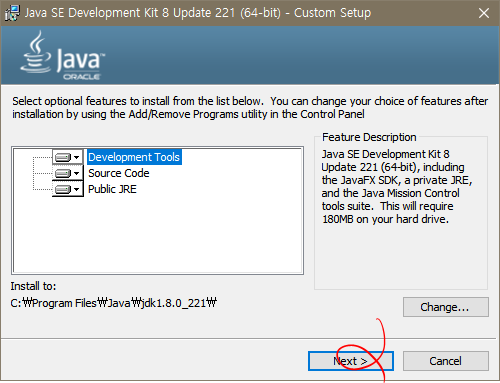



8. 새 cmd창을 열고 'java -version' 명령어 수행

java -version
이라고 쳤을 때 다음과 같이 나와야 정상입니다
(cmd창을 새로 안열고 기존 cmd창에 java -version 아무리 쳐도 저렇게 안나옵니다.
새로운 cmd창을 꼭 오픈하고 쳐보세요!!!)
+ 명령어에 대해 추가 부연 설명을 해보자면
windows의 cmd는 linux, max의 터널(명령어 기반)과도 비슷한 존재입니다.
명령어의 첫 단어(?)가 명령어의 기준이라고도 할 수 있습니다.
java라는 프로그램 명령어가 jdk설치 전까지는 java라는 명령어를 읽을 수 없었지만
설치 후에는 java라는 명령어를 읽을 수 있고 그 뒤 '-version'이라는 상세 명령어가 붙어 요청을 날려보니
java 버전에 대해 다음과 같은 결과로 알려준겁니다.
java version "1.8.0_221"
Java(TM) SE Runtime Environment (build 1.8.0_221-b11)
Java HotSpot(TM) 64-Bit Server VM (build 25.221-b11, mixed mode)
9. 새 cmd창을 열고 'javac -version' 명령어 수행
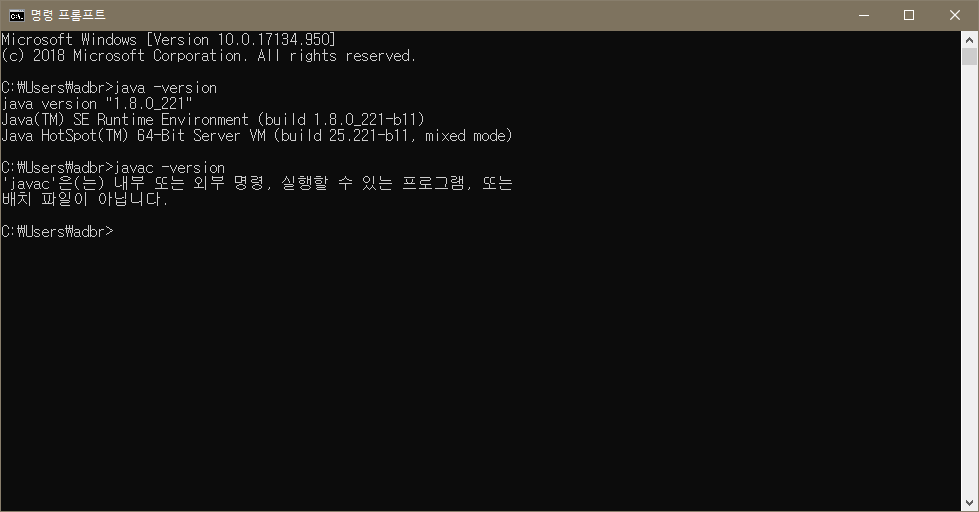
javac는 java compiler라는 뜻이다.
java는 .java 파일을 컴퓨터가 읽게 해줄려면 컴파일(번역)이 필요한데
javac 즉 java 컴파일러가 .java 파일을 읽으면 .class 파일로 바뀌어 비로소 컴퓨터가 읽을 수 있는 파일이된다.
이렇게 javac도 명령어로 읽게끔 하려면 환경변수를 지정해주어야한다.
10. 환경 변수 설정

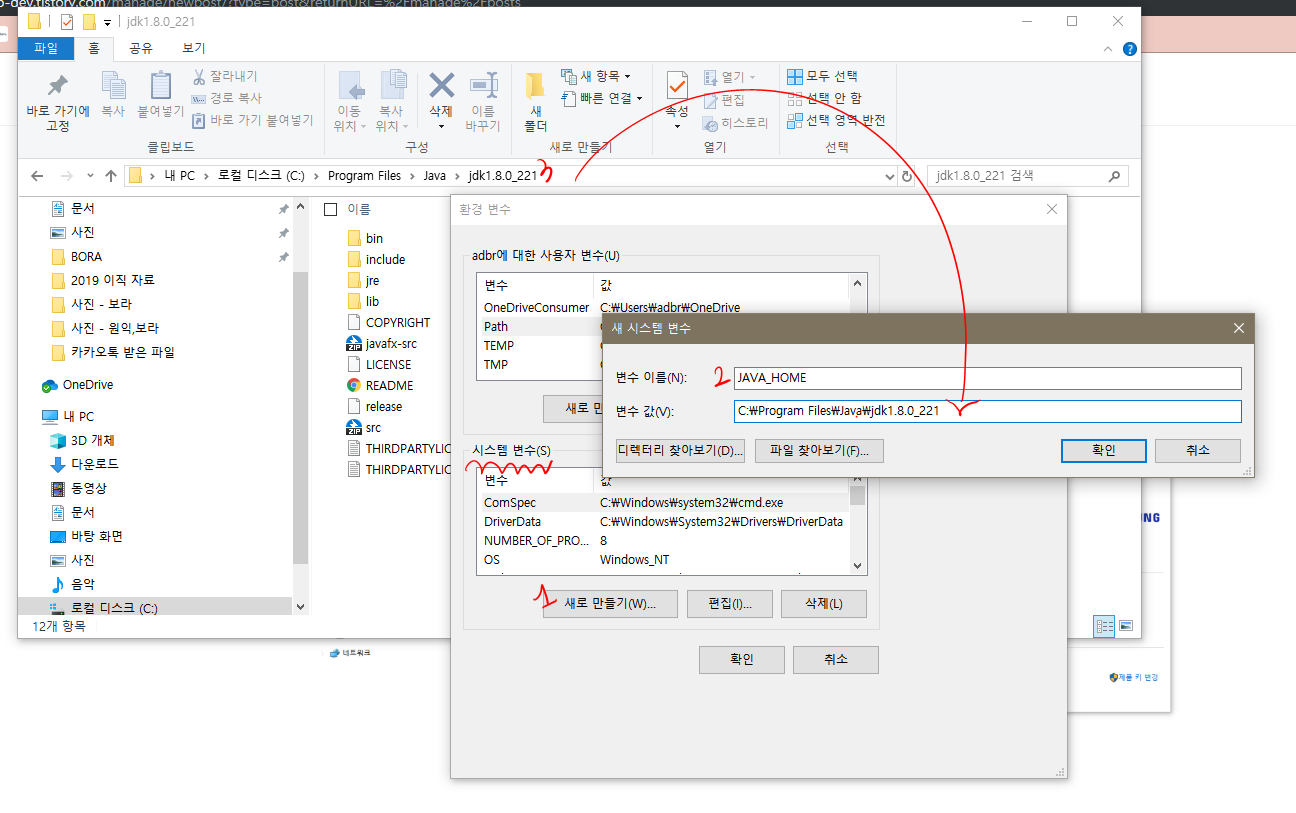
시스템 변수 > 새로 만들기 > 새 시스템 변수
- 변수 이름 : JAVA_HOME
- 보통은 이렇게 짓는데 단지 변수 이름일 뿐이니 큰 상관은 없어보입니다.
(아니라면 지적해주세요..)
- 보통은 이렇게 짓는데 단지 변수 이름일 뿐이니 큰 상관은 없어보입니다.
- 변수 값 : C:\Program Files\Java\jdk1.8.0_221
- jdk 설치된 경로 (아까 jdk 설치 경로를 수정하지 않았다면 다 동일할 겁니다.)

windows10기준으로 '새로만들기'이지만 다른 OS 기준으론 ;(세미콜론) 기준으로 짤리는걸로 알고있습니다.
다른 OS이신 분들은 Path의 편집들어가셔서 ;추가하고 뒤에 '%JAVA_HOME%\bin' 을 추가해주세요.
그리고 모든 창을 닫아주시면 됩니다:)
+ \bin경로 까지 설정해주어야 읽을 수 있습니다.
+ 변수를 읽을 수 있게 해줄려면 %이 앞뒤로 붙어야합니다.
그럼 JAVA_HOME 없이 bin만뒤에 붙여서 추가해주면 위에 JAVA_HOME 변수 안만들어줘도 되지않나 라는 생각이 가질 분들을 위해 말씀드리자면 일종의 변수입니다. 변수! 가독성을 위함일수도있고 직관적이기도 하구요
편할대로 하셔도 됩니다.
11. 새 cmd창을 열고 'javac -version' 명령어 수행

이렇게 java 컴파일러도 읽을 수 있는 명령어로 되었다는건 즉 설치 완료라는 뜻 입니다o(^▽^)o
수고하셨습니다.
다음번 Eclipse 기본설정으로 만나뵙도록 하겠습니다. 감사합니다.